| |
Inleiding | Opstarten Access | Tabellen | Formulieren | Rapporten |
|---|
Tabellen
Een database bestaat uit Objecten. Objecten kunnen tabellen, formulieren, rapporten en query's zijn. De kern van de database wordt altijd gevormd door de tabellen. In de tabellen zitten de gegevens. Formulieren, rapporten en query's laten alleen gegeven op een meer gebruikersvriendelijke manier zien.
De objecten zie je in het begin scherm. Afhankelijk van de instelling zie je bepaalde objecten. Instellingen kun je maken door op de pijl na "Alle tabellen" te klikken.
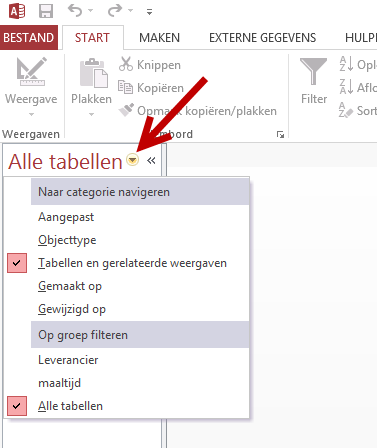
Zorg dat je bovenstaande keuzes aangevinkt hebt.
Je krijgt dan de volgende objecten:
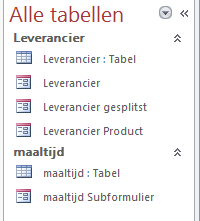
Deze database bestaat uit twee tabellen en drie aan die tabellen gerelateerde formulieren.
Klik tweemaal op de leverancier: Tabel. Je krijgt onderstaand scherm
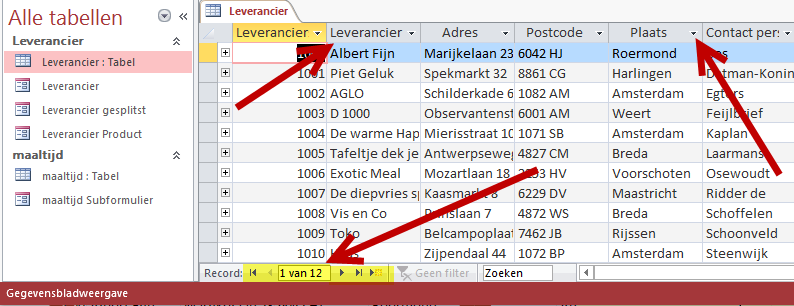
De tabel heeft heel veel weg van een spreadsheet.
In de kolommen staan de attribuut- of veldnamen (kolom kop) met hun waarde.
In de rijen staan de records. Zoals te zien is onderaan in de statusregel, bestaat deze tabel uit 12 records (leveranciers). Door in die statusregel op de pijltjes te klikken kun je naar een volgende record gaan, het laatste record, of terug. Een record toevoegen doe je door op het pijltje met een ster erachter te klikken.
Ook kun je via "zoeken" makkelijk naar een record gaan.
Probeer de pijltjes uit. Zoek eens op "Breda".
De eerste rij werkt vergelijkbaar met Excel. Door tweemaal te klikken op de grens tussen de twee cellen zal de breedte van de kolom zich instellen op de breedte van het langste woord in onderliggende kolom. Maar je kunt de breedte natuurlijk ook handmatig verkleinen of vergroten.
Probeer dit uit.
Achter elke veldnaam staat een pijltje naar beneden. Klik je hierop dan kun je sorteren of filteren, weer vergelijkbaar met Excel.
Sorteer op leveranciersnaam.
Filter op plaats Amsterdam. Klik op het filterteken in lint. Kijk wat er gebeurt.
Soms is het makkelijker om een kolom te verplaatsen. Dit kun je doen door de kolom te verslepen.
Selecteer een kolom kop en versleep deze. Herstel daarna je vorige actie door terug te slepen.
Klik nu tweemaal op de maaltijden kolom. Je krijgt onderstaand scherm.
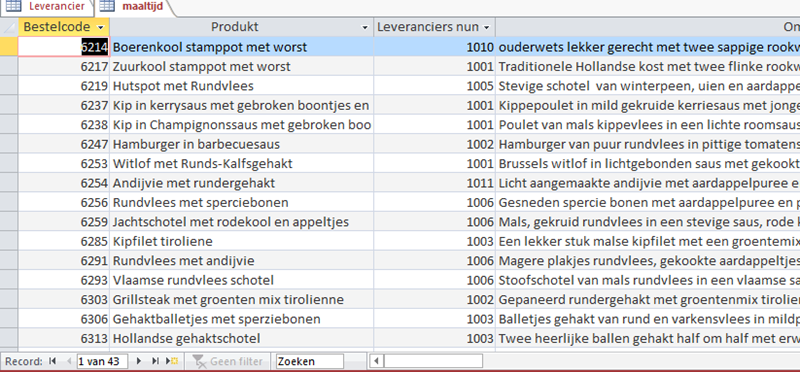
Laat alle producten zien waarin het woord "rund" voorkomt. Dit zijn er 15. Gebruik het uitgebreide filter van onderstaand figuur.

Er zijn 39 producten die een eiwit gehalte groter dan 25 hebben. Ga na dat dit klopt door onder attribuut "eiwit" het getalfilter in te stellen.
Klik nu op het tabblad leverancier, en klik voor leverancier "Aglo" op het plusteken. Je krijgt onderstaand scherm.
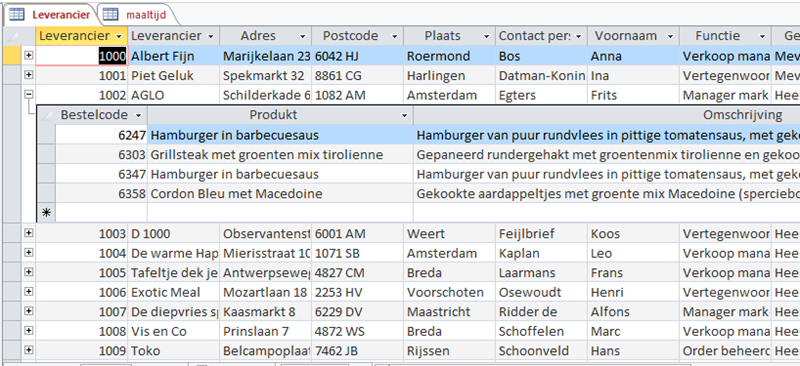
Je ziet dat de tabellen leveranciers en maaltijden gekoppeld zijn. Door op het "+" teken voor leverancier te klikken krijg je alle artikelen te zien behorend bij die leverancier.
Sluit de tabellen door op de tab "leverancier" rechts te klikken. Kies dan voor sluiten. Krijg je een vraag om de veranderingen in lay-out die je gemaakt hebt op te slaan, kies dan voor ja of nee. Jij mag het uitmaken. Maar bedenk wel wat je doet.
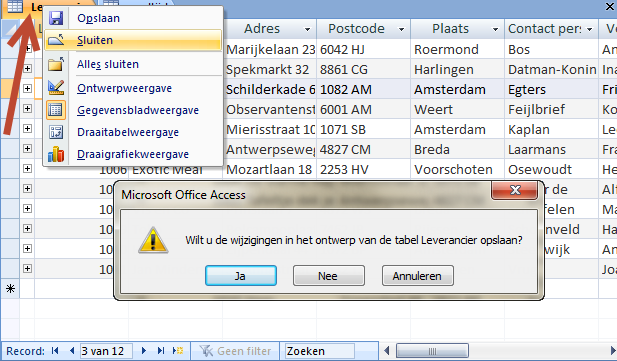
| |
Inleiding | Opstarten Access | Tabellen | Formulieren | Rapporten |
|---|